オンラインゲームなどを快適にプレイするためのゲーミングPCの選び方を初心者の方にもわかりやすくご紹介!
CMOSクリアのやり方・方法
上級者向け【自作パソコン関連情報】
CMOSクリアのやり方・方法
こちらのページでは、BIOS設定を初期化する CMOSクリアのやり方・方法について解説しております(^^)
CMOSクリアとは、BIOS設定を初期化することです。つまり工場出荷時の新品の時の設定に戻すことをいいます。
CMOSというのはマザーボード上にあるチップで、このチップにBIOSの情報がすべて保存されています。
このCMOSクリアを行うと、保存されているBIOSの情報をすべて削除しますので、次に電源を入れた時にBIOSの情報が再構築され、初期化することができます。
CMOSクリアは、BIOSのUpdate後・BIOSの設定・変更後・ハードウェア的な構成を変えた後などで、うまく起動できなくなったときや、オーバークロックの設定などでどこを変更したか忘れてしまったときなどに行うことが多いです。つまりBIOS設定を一番最初の状態に戻したいときに行います。
CMOSクリアの予備知識として知っておいてもらいたいことが、CMOSはもともと揮発性メモリーで、電源が完全に失くなると記憶内容は失われます。つまりCMOSクリアされるということです。
しかしPCの電源を切ってもCMOSの情報(BIOSの設定)は失われませんね、なぜかというと、内蔵バッテリーで電源が供給されているからです。CMOSクリアは電源を完全に失くならせることで、CMOSの情報(BIOS設定)を初期化します。
さて、実際のCMOSクリアのやり方・方法ですが、下記に手順を記載します。
① マザーボードに電源を供給しているケーブルをすべて抜く。
電源ユニットのコードだけでなく、ATX電源などマザーボードに電源を供給しているケーブルはすべて抜きます。
② 電池をはずす
マザーボードにはボタン電池がついていると思いますが、これがCMOSに電源を供給しています。これを取り外します。後で+と-を間違えないように、表と裏の方向を覚えておきましょう!
③ ジャンパorランドでショートさせる
マザーボードに残っている電源をすべて使い切るためにショートさせます!ショートさせるにはお使いのマザーボードがジャンパかランドかで変わってきます。
(1) ジャンパの場合
マザーボード上に下記のような文字が印字されており、写真のようなジャンパがあると思います。〔CLRTC〕 〔CLRTC1〕 〔CLR_CMOS〕 〔CLR_RTC〕 〔CLRCMOS1〕
ジャンパを抜いて右側に挿し直します。これで数秒おけばショート完了です。写真は一般的な3ピンのジャンパですが、2ピンの場合はジャンパを挿すだけでショートできます。
(2) ランドの場合
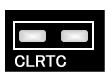
ランドはご覧のイラストのような、半田の盛り上がりが2つある部分です。 マイナスドライバーを当てて、この2つの接触面をつなげることでショートさせます。
以上のように、
① マザーボードに電源を供給しているケーブルをすべて抜く。
② 電池をはずす
③ ジャンパorランドでショートさせる
という3つの手順でマザーボードの電源をすべて失くし、CMOSクリア及びBIOSの初期化ができます。
CMOSクリア、BIOSの初期化ができると、下の写真のようにBIOSの日時が初期状態に戻っているはずです。それと同時に他の設定もすべて初期状態に戻っています。
CMOSクリアの際1つ注意なのですが、ボタン電池やジャンパは必ず元の状態に戻しておきましょう!
ボタン電池の+と-の向きやジャンパの位置が違うまま電源を入れてしまうと、最悪マザーボードを壊してしまいます(^^;)
![]()
├ CPUの速度を測る(ベンチマーク)
├ BIOSのアップデート方法
├ パソコンを静音化(静穏化)する
├ オーバークロック(OC)とは
├ CPUの周波数(クロック)・ベースクロック・倍率
├ オーバークロック(OC)のメリットとリスク
├ オーバークロックの方法
├ オーバークロックで重要なパーツ
├ オーバークロック向けのCPU
├ オーバークロックで必要なソフト
├ オーバークロック(OC)の手順
└ CMOSクリアのやり方・方法


