オンラインゲームなどを快適にプレイするためのゲーミングPCの選び方を初心者の方にもわかりやすくご紹介!
BIOSのアップデート方法
上級者向け【自作パソコン関連情報】
BIOSのアップデート方法
BIOS(バイオス)とは初めて聞く方は 「なんかむずかしそうだな〜」と思われることと思いますが、なんのことはありません。
マザーボード上の小さなチップにもとから入っている最も基本的なプログラムのことです。このプログラムのことをBIOSという呼び方をしています。
BIOSはマザーボードに接続されている、HDD・メモリ・光学ドライブなどなど各種デバイスとの橋渡しをします。
OSはHDDに入っていますね。ですので、BIOSというプログラムがなければHDDに接続できませんので、パソコンも起動しないということになります。ですので、最も基本的なプログラムというわけです(^^)
イメージがわきましたか? ではBIOSのアップデート(BIOSの更新)についてお話していきます!
BIOSのアップデートが必要な場合とは
マザーボードのBIOSというのは、そのマザーボードが発売されたときに発売されているCPUやその他デバイスに対応していますので、パーツを最新のものに交換する場合は アップデートというものが必要になることがあります。
・少し古いマザーボードに最新のCPUを載せたら起動しない。 ・パソコンの動作が不安定。このような場合にBIOSのアップデートをすることがほとんどです。 ですが、BIOSのアップデートにはリスクもあります...!
きちんとした手順を踏んでも、BIOSの書き込みに失敗してしまったり、BIOS自体が壊れてしまい全く起動しないといったことになる可能性があります。
その場合はメーカーで修理となるわけですが、こういった理由から現在パソコンを使っていて、特に不具合を感じない場合はBIOSのアップデートをする必要はありません!
逆にいうと必要でない場合はむやみにBIOSのアップデートをしないほうがいい! っということになります。
具体的なBIOSのアップデート方法は下記です!
BIOSのアップデート方法
BIOSのアップデート方法はいろいろありますが代表的な方法でういうと、
![]() マザーボードに付属しているCDの中のBIOSアップデートツールを使う
マザーボードに付属しているCDの中のBIOSアップデートツールを使う
※Windowsの画面上での操作になるため一番カンタンでオススメ!
![]() メーカーによってマザーボードの機能をつかってBIOSアップデートする
メーカーによってマザーボードの機能をつかってBIOSアップデートする
※ASUSなんかだとEZ Flash2のことです。BIOS上での作業になります。
![]() MS-DOS上でアップデートを行う
MS-DOS上でアップデートを行う
※昔から行われている方法ですべての機種で行える。
その反面、ファイルシステムやMS-DOSの知識が必要なので、
初心者にはおすすめできません(^^;)
まとめるとこんなところですので、 ここでは一番カンタンでわかりやすい...
![]() マザーボードに付属しているCDの中のBIOSアップデートツールを使う
マザーボードに付属しているCDの中のBIOSアップデートツールを使う
という方法をご説明していきます! まずは現在の自分のもっているマザーボードの BIOSのバージョンを確認しなければいけません! 確認方法はいろいろあるのですが、 今回はPOST画面というもので確認してみましょう!
電源を立ち上げた後にキーボードの【Delete】を押すと、 このようなBIOSの画面が表示されます!
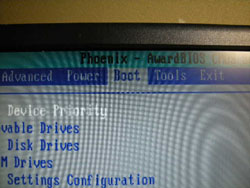
Bootのタブにもっていきます! 操作方法は下の方に書いてある通りに従います。
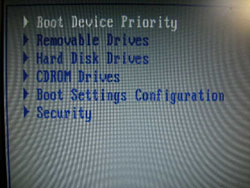
Bootタブの中の【Boot Settings Configuration】をEnterします。 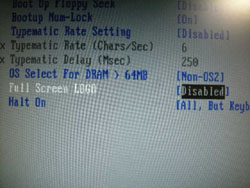
その中の【Full Screen LOGO】を【Disabled】に変更します。
こうすることで起動時に表示されるWindowsのロゴが表示されなくなり、 変わりにPOST画面というのが表示されます。 このPOST画面にバージョンなどの情報がのっているわけです。
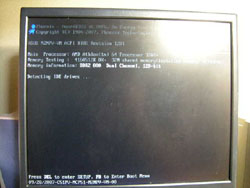
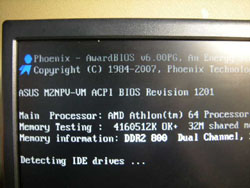
これがPOST画面です。(左写真) この画面はマザーボードに接続されているデバイス情報を自動的に読みとっていき、完了すればOSを起動しますので勝手に消えちゃいます(^^;)
ですので、キーボードの【Pause】を押して止めて読みましょう!ここで(右写真)の上から3行目に ASUS M2NPV-VM ACPI BIOS Revision 1201とありますね。
この1201というのがこのマザーボードのBIOSのバージョンになります! ※マザーボードのメーカーによって表示位置は若干違いますが、 このPOST画面に必ず表示されています!

バージョンが確認できたところで、 マザーボードに付属しているCDを読み込ませます。 今回はASUSのマザーボードを使用しての解説になりますが、 どこのメーカーでも似たようなもんですので、参考にしてみてください(^^)
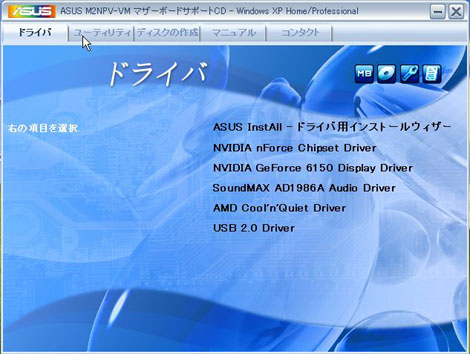
このような画面が表示されましたね。
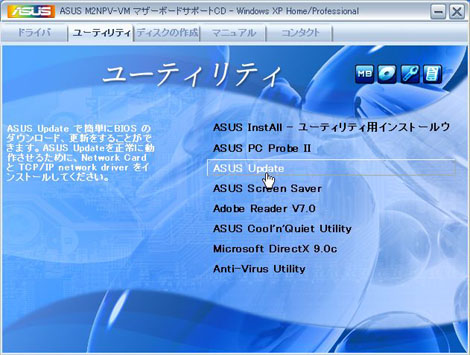
ユーティリティのタブの中のASUS Updateを選択してインストールします! だいたい解説がついていますので、それを読めばわかりますね。
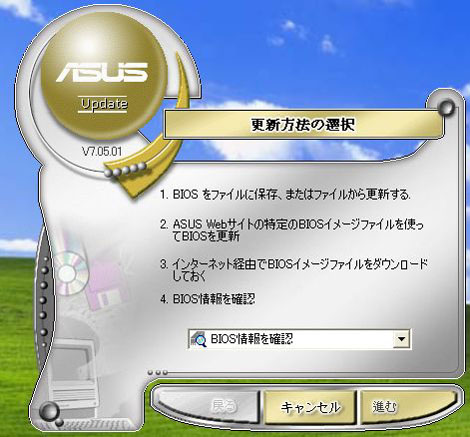
インストールしたらこのような画面になります! ▼をクリックして見てみましょう!

4行でてきました!先ほどPOST画面でBIOSのバージョンを確認しましたが、ここでも確認ができたようですね(^^;) ここからの手順としては...
1.現行のBIOSをファイルに保存(一応失敗したときの為にとっておきます)
2.ファイルからBIOSをアップデート
となります。
2.の手順のファイルというのはBIOSのアップデートファイルのことで、これはマザーボードメーカーのHPにいけばダウンロードできます!たとえば私のマザーボードAUSUのM2NPV-VMであれば http://support.asus.com/download/download.aspx ↑このページにいけば最新のBIOSファイルがダウンロードできます!
![]() ←このような圧縮ファイルの中に入っています。
←このような圧縮ファイルの中に入っています。
![]() ←これがBIOSのアップデートファイルです。
←これがBIOSのアップデートファイルです。
拡張子は.ROMや.binなどがあります。このファイルを選択して進んでいき再起動すればBIOSのアップデート完了です! 起動したときにPOST画面で確認すると、きちんとアップデートされているのがわかりますね!
<まとめ>
昔は敷居の高かったBIOSのアップデートも、今ではとってもカンタンになりました!少し古いマザーボードに新しいCPUを搭載したいときなんかよく使いますので、 パソコンの自作には必要な知識になってきますね(^^)
ページのトップへ
![]()
├ CPUの速度を測る(ベンチマーク)
├ BIOSのアップデート方法
├ パソコンを静音化(静穏化)する
├ オーバークロック(OC)とは
├ CPUの周波数(クロック)・ベースクロック・倍率
├ オーバークロック(OC)のメリットとリスク
├ オーバークロックの方法
├ オーバークロックで重要なパーツ
├ オーバークロック向けのCPU
├ オーバークロックで必要なソフト
├ オーバークロック(OC)の手順
└ CMOSクリアのやり方・方法


