オンラインゲームなどを快適にプレイするためのゲーミングPCの選び方を初心者の方にもわかりやすくご紹介!
安いおすすめゲーミングPCの選び方!

PCがインターネットに繋がるのが当たり前になって、インターネットを利用したゲームに関心を持つ人が増えています。
しかし、本格的なゲームを楽しむには、PCにもそれなりのスペックが必要。特に、美しい画像でシーンが展開される3Dゲームでは、PCにも強力な画像処理能力が求められます。
ゲーミングPCは、そんなゲームを快適に楽しむためにカスタマイズされた特別なPCです。ゲーミングPCの大きな特徴は、高い画像処理能力を持っている点。またCPUの能力も高いので、一瞬の操作が勝敗を左右する対戦ゲームでも俊敏な反応を返すことができます。
結論!安くておすすめのゲーミングPCランキング!
| 順位 | ブランド | BTO PC |
|---|---|---|
| 1位 | マウスコンピューター 「G-Tune」 |
★★★★★
\対応がいい/
|
| 2位 | ドスパラ 「GALLERIA(ガレリア) 」 |
★★★★★
\根強い人気/
|
ただ快適にゲームがしたいのであればパソコンに詳しくなる必要はないので、やりたいゲームに対応しているBTOを選ぶか、サポートに問い合わせると親切に教えてくれますよ!
ゲーミングPCは、PCショップでパーツを指定して組んでもらうのが一般的です。これを“Build To Order”の略で「BTO(ビー・ティー・オー)」と呼びます。
BTOでPCを作るためには、それなりの知識が必要です。しかし、自分が欲しいスペックのPCを確実に手に入れられるのがBTO。この知識は、将来的にPCをアップグレードする時にも役立ちます。
結論からいうと、初心者の方はマウスコンピューターの「G-Tune」かドスパラの「 GALLERIA(ガレリア)
![]() 」の中から選んでおけば間違いないんですけどね。
」の中から選んでおけば間違いないんですけどね。
今回は、いろいろなゲームを快適に楽しめるPCを作るためのBTOについて、必要な知識と賢い選び方をご紹介します。
【目次】
ゲーミングPCとは?選び方基礎知識

BTOに触れる前に、「ゲーミングPC」についてイメージを固めておきましょう。
ゲーミングPCをざっくり説明すると、“ゲームを楽しむための性能を備えたPC”ということになります。
最近のPCゲームは、ビジュアル表現の幅が広く質が高いのが特徴です。その多くは3Dデータによって実現されていますが、その3Dデータを瞬時に画像として表示するには非常に高い処理能力が必要になります。
そのためゲーミングPCには、高い3D画像の処理能力を持つ「グラフィックカード」が搭載されているのが普通です。
大手のメーカーが発売する一般的なPCとゲーミングPCが大きく違うのはこの点です。一般的なPCは、ビジネス用途からインターネットの閲覧まで、いろいろな用途に過不足無く使える仕様で作られています。これに対してゲーミングPCは、ゲーム(主に3Dゲーム)に的を絞り、そこに向けてチューニングを施した作りになっています。
一般的なPCがファミリーカーだとすれば、ゲーミングPCはサーキットを走るレーシングカーのようなものです。そのため、たとえば省エネ性能など、若干目をつぶっている部分もあります。
しかし、それは仕方のないことです。ファミリーカーでもサーキットを走ることはできますが、どんなに上手な人が運転してもレースに勝つことはできません。ゲーミングPCもそれと同じです。
一般的なPCでもゲームをすることはできますが、より快適にゲームを楽しもうとするならば、ゲームに特化した機能を備えたゲーミングPCが必要なのです。
ゲームに必要なPCのスペックとは
一口に“PCゲーム”といっても種類はいろいろです。当然ながら、ゲームによって必要なPCのスペックは違ってきます。
PCでゲームを楽しむには、インターネットからダウンロードするにしろPCショップでパッケージ版を買うにしろ、そのゲームが求めるスペック以上の処理能力をPCが備えている必要があります。
ゲームに必要なPCのスペックは、パッケージ版であればパッケージ裏などに書いてあります。また、ダウンロード版でもWebサイトに明記されているのが普通です。
ここで注意したいのが、「必要動作環境」と「奨励動作環境」です。前者はそのゲームを起動するために最低限必要なPCのスペックです。また後者は、そのゲームを快適に楽しむために必要なスペックとなります。
「必要動作環境」でもゲームは起動できますが、ひょっとしたら画面切り換えや素早いゲーム操作には“モタモタ感”があるかも知れません。そのためゲームを快適に楽しむには、「推奨動作環境」以上のスペックを用意する必要があります。
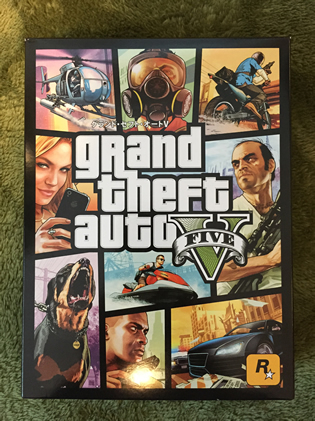
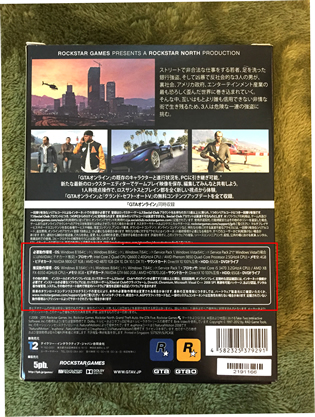
<一例> PC版「Grand Theft Auto V(グランドセフトオート5)」の推奨動作スペック
- OS: Windows 8.1(64ビット)、Windows 8(64ビット)、Windows 7(64ビット)Service Pack 1
- プロセッサ: Intel Core i5 3470 3.2GHz(4 CPU) / AMD X8 FX-8350 4GHz(8 CPU)
- メモリ: 8GB
- ビデオカード: NVIDIA GTX 660 2GB / AMD HD7870 2GB
- サウンドカード: DirectX 10 100%互換
- HDD: 65GB
- DVDドライブ
ゲーミングPCはどこで選んで購入できる?
ゲーミングPCは、一般の家電量販店には売っていません。また、パナソニックや富士通といった大手のメーカーからも発売されていないのが普通です。
大手メーカー製のハイスペックPCをゲーミングPCとして使うこともスペック次第では可能なことがありますが、多くの場合、とても高額なPCを買うことになります。
ゲーミングPCを手に入れる方法として確実なものには、現在のところ以下の2つがあります。
パーツを選んで自作
まず考えられるのが“自作”です。
PCは、いくつかの部品を組み合わせたものです。ですから、ちょっとした知識があれば、必要な部品を選び、それを組み合わせることで自分好みのPCを作ることができます。(参考:Cori7・SSD自e作パソコンの作り方!)
PCを構成する個々の部品は、PCのパーツショップはもちろん、インターネットの通販サイトからも入手可能です。また、部品の規格や性能に詳しいなら、オークションや中古品のサイトなどを使って、出費を抑えて部品を調達することも可能です。
持っているPCを改造
“改造”というと物々しい感じになりますが...。要するに、現在持っているPCの部品を交換してゲームが快適に遊べるようにするのが、この方法です。
ここ数年以内くらいのPCであれば、多くの場合、一部の部品を交換したり容量を増やしたりすることでPC全体の処理能力を高めることが可能です。
どの部品を何に交換するかについては、ある程度の知識が必要です。しかし、現在持っているPCを活かせるので、費用は比較的少なく抑えることができます。
BTOで組んでもらう
PCショップによっては、ゲームに特化したPCを部品から組むサービスを行っているところがあります。このサービスを“Build To Order”の略で「BTO」と呼びます。つまり、受注生産です。これを利用するのもひとつの方法です。
BTOは、ホームページ上で必要な部品を選ぶだけでPCを組んでもらえる便利なサービスです。自作や改造には多くの知識や経験が必要ですが、BTOではそれらは不要です。ガイダンスに従ってパーツを選ぶと、しばらくして完成品のPCが届きます。ゲーミングPCの場合は、このBTOの利用が一般的です。
BTOのゲーミングPCは、自作のゲーミングPCとはどう違うの?
BTOのゲーミングPCと自作のゲーミングPCの違いは、作成される工程にあります。
自作機の場合は、使用するパーツを自分で選び、組み立てやOS・ドライバ類のインストールもすべて自分で行わなければなりません。しかし、BTOのゲーミングPCではその必要は一切ありません。
BTOでは、用意されたラインナップの中からパーツを選ぶだけで、その後の組み立てやOSのインストールなどはすべてPCショップ側がやってくれます。つまり、オーダーする側には、PCの組み立てに関する知識や作業は不要なのです。
OSの再インストールを経験したことがある人には分かると思いますが、OSやドライバのインストール作業には多くの手間と時間が必要です。これをPCショップのスタッフがやってくれるBTOは、それだけでもかなりの価値があります。
BTOでは、組み合わせ不可能なパーツや不必要なパーツが選択肢として表示されることもありません。また、多くの場合、パーツの選定に関するアドバイスや相談に応じてくれるので、自分が求める性能をPCを効率的に手に入れることができます。
この他にも、BTOには多くのメリットがあります。先に触れた部分と重複する箇所もありますが、次のような項目はBTOの大きなメリットです。
BTOゲーミングPCのメリット
発注が簡単
ゲーミングPCのBTOは、Web上で行えるのが一般的です。このため、そのWebサイト内だけで発注が完了し、いろいろなパーツを探しまわる手間がいりません。
自作PCの場合は、自分でパーツを探さなければなりませんが、パーツの調達は意外と面倒です。また、複数のショップから個別にパーツを取り寄せると、支払いの振り込み代金や送料も個別に必要です。BTOでは、これらが1回で完了します。
個々のパーツを個別に買うよりも安い場合が多い
PCは、複数のパーツによって構成されています。これらのパーツは、ひとつづつ個別に買うよりもパッケージ化された“自作セット”で買う方が安い場合があります。
BTOは、PC1台分のパーツがパッケージで提供されるセットはありません。しかし、自作セット同様に、同じ部品を個別に買うよりもBTOで組んでもらう方が合計のパーツ代金が安い場合があります。
組み立てる手間がいらない
先に触れていますが、組立作業がいらないのは大きなメリットです。PCの組み立てはさほど難しいものではありません。しかし、それなりのコツや勘所を知っている必要はあります。また、組み立てには工具を用意する必要もあります。BTOなら、これらは一切不要です。
OSやドライバ類もインストールされている
BTOのPCは、電源を入れればすぐに使える状態で届けられます。PCを使う上で必要なOSや各種のドライバ類、オーダーによってはセキュリティ関連のソフトもインストールされた状態で届きますから、これらをユーザーがインストールする必要はありません。
OSやドライバのインストールには思いの外時間がかかるものですが、これらが終了しているBTOマシンは、すぐに使い始めることができます。
PC全体に保証がついている
保証が付いているのもBTOの大きなメリットです。自作機の場合は、個々のパーツに個別に保証が付くことはありますが、PC全体に対する保証はありません。ですから、何か不具合が発生した場合は、自分で問題箇所やパーツを特定して対処するしかありません。
BTOで組んだPCはPC全体に保証が付くので、不具合への対処がとても簡単です。BTOサービスを行うPCショップではサポート窓口があることが多いので、トラブルや不具合の状況を伝ええれば解決のアドバイスや手順を得ることができます。
BTOゲーミングPCのデメリット
多くのメリットを持つBTOマシンですが、デメリットがまったく無いわけではありません。
BTOマシンのデメリットとして考えられるのは、たとえば以下のようなものです。しかし、これらのデメリットは、ちょっとした知識や工夫で小さくしたり回避することも可能です。
部品によっては、市場価格よりも高めの価格設定の場合がある
PC全体としては自作機よりもリーズナブルなBTOマシン。しかし、パーツを個別にチェックしていくと、パーツ単位では市場価格よりも割高な価格設定がされていることもあります。これは、特にメモリやストレージで顕著です。
なぜメモリやストレージで市場価格よりも高めの価格設定がなされる場合があるかというと、これらのパーツが値下がりのスピードが早いパーツであるということがあげられます。
つまり、BTOのパーツとしてラインナップされているメモリモジュールやハードディスクなどは、市場で売られているメモリモジュールやハードディスクなどに比べると価格の改定頻度が少ないのです。
PCパーツの市場での価格改定は1週間単位で行われますから、自然と、BTOのメニュー上の価格と市場での価格に開きが出てきます。
しかし、これに対してはユーザー側で自衛することも可能です。幸い、これらのパーツは“容量”によって価格が違います。メモリモジュールもハードディスクも容量の少ない製品は安いので、BTOではそれらを選んでおくという手が使えます。
たとえばメモリモジュールでは、合計で16GB欲しいのであれば、BTOで4GB程度をオーダーし、残りの12GBを市場で手配するという方法があります。また、メモリ無しでオーダーすることができれば、全容量を安売りのPCパーツショップなどから手に入れることも可能です。
いずれにしろ、メモリには規格がありますからBTOマシンのマザーボードに合致する規格を選ぶ必要があります。しかし、それさえ守ればコストを抑えて目的のメモリ量を実現することができます。
自分好みのケースが選べないことがある
BTOマシン、特にゲーミングPCのBTOマシンでは、ゲームの雰囲気にマッチするようなデザインのケースを用意することが多いです。問題になるのは、そのケースのデザインが自分の趣味に合わない場合です。
この場合、自分好みのケースが使えるBTOサービスを探すのが効率的です。ケースはPCにどうしても必要なものなので、それ抜きでBTOのPCをオーダーすることはできません。
結局のところ、BTOで組むPCは個々のパーツを自分で選ぶのですから、機能的には自分の好みにカスタマイズが可能です。しかし、選択肢として用意されていないパーツを選ぶことはできませんから、ケースのデザインが気に入らなければ、そのBTOを提供しているショップではBTOを利用できないことになります。
ケースにどうしても譲れない強いこだわりがあるのであれば、BTOでは適当なケースを選んでおき、自宅にPCが届いてから別途用意した自分好みのケースに自力で入れ替えるという手も不可能ではありません。
使いたいパーツがラインナップされていない場合がある
ケースの場合と同様に、BTOのメニューに自分が使いたいパーツが用意されていない場合もあり得ます。この場合も用意されていないパーツを選ぶことはできませんから、そのパーツをBTOでPCに組み込むことは諦めなければなりません。
しかし、使いたいパーツが他のPCショップなどで入手できるのなら、そのパーツをBTOで作ったPCに組み込むのは簡単です。すべてをBTOのサービスで完結することはできなくても、自分でパーツを追加したり変更することは難しくはありません。
ゲーミングPCおすすめカスタマイズ(パーツの選び方)
最近のBTOサービスでは、完全に0の状態からPCを組むことは稀です。基本となるパーツを使って組まれたPCがあらかじめ用意されており、そのPCでパーツを自分の好みにカスタマイズする方法が多くなっています。
この方法では、一部のパーツを変更すると、PC全体の価格もリアルタイムで変更されます。使用するパーツとPC全体の価格の関係が一目瞭然なので、予算内で欲しいスペックを無駄なく実現することができる利点があります。
BTOでゲーミングPCを作る場合、重視した方が良いのは以下のようなパーツです。
ビデオカードとは

ビデオカード(グラフィックカード)は、パソコンの映像出力を担当するパーツです。ゲーミングPCでは、最も重要なパーツのひとつとなります。
ビデオカードは、「グラフィックスカード」や「ビデオボード」、「グラフィックボード」(略して「グラボ」)などと呼ばれることもあります。
ビジネスで使われる一般的なPCでは、それほど高い映像出力能力は必要ではありません。ビジネスPCで処理されるのは平面的な2次元(2D)の画像がほとんどで、高解像度の3次元(3D)画像を高速で処理する場面はほとんどないからです。
このため、マザーボード上に備え付けられている標準的な映像出力機能や一部のCPUが備える画像出力機能の利用で問題はありません。
これに対し、3Dのデータをリアルタイムかつ頻繁に処理する必要があるゲーミングPCでは、ビデオカードが担う役割は非常に大きくなります。
ゲーミングPCに使われるビデオカードは、3D画像の処理に特化した半導体チップを搭載しています。このチップを“Graphics Processing Unit”の頭文字を取ってGPU(ジー・ピー・ユー)と呼びます。
ビデオカードの性能は、大部分が搭載されているGPUの性能によって決まります。また、カードに搭載されているメモリの量、動作クロックなどによって違ってきます。
GeForce と Radeon
現在、ゲーミングPCに搭載されることが多いビデオカードは、NVIDIA(エヌビディア)のGeForce(ジー・フォース)か、AMD(エー・エム・ディー)のRadeon(ラディオン)というシリーズのGPUを搭載しているのが普通です。
両シリーズはライバルの関係にあり、NVIDIAとAMDからGPUチップの供給を受けた各メーカーが、おのおののブランドで製品としてのビデオカードを発売しています。
GeForceシリーズとRadionシリーズの違いに関しては、ユーザー間で発色の傾向からドライバの更新頻度までいろいろな意見や感想が交換されています。
しかし、これらは結局のところシリーズ中のモデル(チップ名)によって異なるので、両シリーズの違いや特徴をひとまとめに言い切ることはできません。これは、そのチップを搭載した製品としてのビデオカードについても同様です。
ビデオカードを手掛けるメーカーには、ASUSやELSA、MSIや玄人志向などいろいろなところがあります。しかし、ゲーミングPCで重要なのは、ビデオカードのメーカーではなく、そのビデオカードにどのGPUチップが使われているかです。
ゲームに応じたビデオカードを選ぶには
ビデオカードには、GeForceにしろRadeonにしろ、いくつかのグレードがあります。そして、どのチップを搭載したビデオカードを選ぶかは、どんなゲームをしたいかによって違ってきます。
ビデオカードの能力を測定するベンチマークとしては、「3DMARK」というソフトを使ったものが有名です。ビデオカードの各メーカーやショップは、3DMARKによる計測結果を公表しているところがあるので、ビデオカードの性能差を知りたい時には参考にすると良いでしょう。(参考:ベンチマークをとってみよう!)
インターネットを検索すると、ビデオカードに必要な能力をゲームごとに紹介しているページもあります。このようなWebページからは、自分が遊びたいゲームを快適にプレイするのに必要なビデオカードのランクを知ることができます。また、ゲームごとに必要なビデオカードの能力を紹介しているWebサイトもあります。
たとえば、某サイトでは「モンスターハンター フロンティア」を快適にプレイするためには、GeForce GTX760以上の能力が必要とアドバイスをしています。GTX760は3年ほど前に発売となった古いGPUですが、それでもモンスターハンター フロンティア程度の負荷のゲームであれば十分楽しめることになります。
ちなみに、「マインクラフト」であれば、GTX750くらいのグラフィック性能があれば、十分に楽しむことができます。私も好きなゲームです。
現時点で無理なく買えるものを賢く選ぶ
ビデオカードの選択で知っておきたいのは、このパーツがPCのパーツの中では進化のスピードが速いということです。
ビデオカードは、新しいGPUが発表されると、それを搭載した高性能のビデオカードがすぐに発売されます。そして、昨日まで最新だったビデオカードが旧型になってしまいます。つまり、安く買えるようになります。
このため、“何年か先を見据えてハイエンドなビデオカードを選ぶ”のは、あまり賢いやり方ではありません。現時点で10万円を軽く超えるようなハイスペックなビデオカードもありますが、2年後あるいは3年後には、その何倍もの性能を備えたビデオカードが3万円くらいで発売されてもおかしくないのがPCパーツの世界です。
4KやVRへの対応を考えておこう
ビデオカードには、3Dデータの処理能力とは別に、高解像度への対応という評価項目もあります。4K対応のPCディスプレイも買いやすい価格帯になってきた昨今ですから、これから新しいビデオカードを選ぶのであれば、この4Kへの対応をどうするかは考えておくべきでしょう。
4Kとは、ハイビジョン(1920×1080ドット)の4倍(3840×2160ドット)の解像度のことです。現在では1920×1080ドットの画面表示が一般的なゲーミングPCも、近い将来はもっと高い解像度へ移行すると思われます。その時、高解像度に対応したビデオカードでないと、高解像度ディスプレイの能力を活かすことができません。
実際に4Kに対応したゲームがどの程度リリースされるかは別の問題ですが、たとえゲーミングPCでもWebページの閲覧を始めとする他の用途に使うことは想像できます。
現在使っているディスプレイがたとえ4Kに対応していなくても、4K対応のビデオカードを選んでおけば、4K対応ディスプレイへのグレードアップに対する敷居が低くなります。
もちろん、今回のゲーミングPCではあえて4K未対応のビデオカードを選ぶという考え方も“有り”です。先にも触れましたが、ビデオカードは進化が非常に速いパーツです。
現在4K対応のディスプレイを使っていないのであれば、4Kのディスプレイを購入するタイミングでビデオカードも4K対応のものに交換すれば、コスト的に有利にPC環境を4K化することができます。
静音化とファンレス
PCの利用環境では、静音化も重要です。ゲーミングPCの場合はゲームで音を出しますからさほど気にならないかもしれませんが、ゲーミングPCを他の用途で使う場合には、PC本体から出る音が耳につく場合もあります。
ビデオカードに関しては、3Dの処理能力が高いGPUほど多くの電力を消費する傾向にあります。この電力は熱になりますから、ビデオカードによっては3機の冷却ファンを搭載した製品もあるほどです。つまり、パワフルなビデオカードほどうるさい傾向があるということです。

一方で、必要な性能を確保しながらファンを搭載していないビデオカードも存在します。これらのビデオカードは、音の発生源となるファンがないので騒音が発生しません。
ビデオカードの選択では、このような“騒音”に関する視点も重要です。特にディスプレイの隣にPC本体を置くような環境では、PC本体の音が耳に届きやすくなります。理想は冷却ファンを持たないビデオカードですが、そのカードの性能が遊びたいゲームの要件を満たしているかどうかは確認する必要があります。
ビデオカードのスペックの見方
各社から発売されているビデオカードでは、それぞれにスペックが公開されています。搭載されるGPUの種類の他にもいろいろな項目がありますので、ざっくりと意味を知っておきましょう。
製造プロセス
使用されているGPUの集積度に関連する項目で、簡単にいうとGPU内部の配線の幅(太さ)を示すものです。この数値が小さければ小さいほど、GPU内部の配線が細いことを示します。GPU内部の配線が細かいと、それだけ緻密な設計ができます。
つまり、限られたスペースに多くのトランジスターを入れられます。これは、処理能力が高いチップということを意味します。また、細い配線は電気抵抗が少ないので、同じ集積度であれば発熱が少ないという特徴を持ちます。
クロック数
CPU同様に、GPUも動作クロックで処理能力に差が出ます。同じGPUチップを使ったビデオカードでも、メーカーによっては高いクロックでGPUを駆動する場合があります。使われているGPUチップが同じでその他の環境も同一なら、動作クロックの高いビデオカードの方が処理能力が高いことになります。
メモリ量
ビデオカードには、画像用のメモリが搭載されています。これをVRAM(ブイ・ラム)と呼びます。このメモリは、GPUがデータを処理する間にデータを一時的に置いておく“キャッシュ”として使われます。
このメモリがたくさんあると、大量の画像データをスムーズに処理できます。特に画像データ量の多い3Dゲームでは、VRAMの容量が少ないとスムーズな描画ができません。
10万円を超えるような高性能なビデオカードでは、12GBものメモリを搭載しているものがあります。しかし、一般的には2GBもあれば十分という意見がポピュラーです。
バス幅
VRAMがどのくらいの太さの線でGPUチップと繋がれているかを示すものです。2車線の道路よりも4車線の道路の方が一度に多くのクルマが移動できるように、このバス幅が広い方が一度に多くのデータを伝送できることになります。
ビデオメモリを2〜4GB搭載した最近のビデオカードでは、メモリバス幅256bit(ビット)の製品が多数です。ちなみにバス幅256bitとは、2の256乗のデータを一度に送れる能力を持つことを示しています。10万円を超えるハイエンドカードでは、バス幅384bitが主流となっています。
比較的低価格なビデオカードの中には、メモリ4GBを搭載していてもバス幅が128bitの製品もあります。256bitの製品が目立ちますが、実際には128bitでも大きな問題はありません。
ビデオカードのおすすめスペック
ビデオカードは、PCパーツの中でも次々と新しいモデルが登場するパーツのひとつです。ベンチマークソフトのスコアが同じでも新しいGPUを搭載したカードは省エネであることが多く、そのために冷却ファンの数が少なくなって静かになるなど、多くのメリットを備えるのが普通です。
ビデオカードには、ピンからキリまで非常に幅の広い性能差があります。価格もかなり幅があるので、初めてのゲーミングPCでは多くの人が迷うパーツでもあります。
そこで、ゲーミングPCのビギナーに向けて、“これを選んでおけば大丈夫”的なビデオカードのスペックをご紹介したいと思います。
ビデオカードの選定にあたり、基準としたのは以下のようなスペックです。
ビデオカードの基準
- GPU:GeForce GTX960 or Radeon R9 270X
- VRAM:2GB以上
- メモリバス幅:128bit以上
このスペックは、ビデオカードとしてはミドルクラスの性能となります。ミドルクラスであればさほど価格が高くなく、しかも多くのゲームで不満のない描画能力を楽しめるはずです。つまり、出費に対して長く楽しめるビデオカードと考えられます。
価格情報サイトで検索をすると現時点で、GTX960やR9 270Xを搭載したカードは、2万円前半から入手できます。
| 製品名 | 参考価格 |
|---|---|
| NVIDIA GeForce GTX 960搭載 玄人志向のGF-GTX960-E2GB/OC2/SHORT | 22,658円 |
| AMD Radeon R9 270X搭載 GIGABYTEのGV-R927XOC-2GD | 21,570円 |
CPUとマザーボードはセットで選ぶ

CPU(シーピーユー)は、自動車のエンジンにたとえられるパーツです。PCの中心的なパーツで、CPUの性能がPCの処理能力を大きく左右します。
ゲーミングPCに限らず、現在PCに使われているCPUはインテル製かAMD製かであることがほとんどです。
双方はともにライバル関係にあり、それぞれに固有の特徴を備えながらも、処理能力はもちろん、省エネ性能や価格などの面で激しい戦いを繰り広げています。
ゲーミングPCに使うCPUは、インテル製でもAMD製でもどちらでも構いません。インテルにはCORE i(コア アイ)、AMDにもAシリーズやAthlon(アスロン)といったCPUのシリーズがありますが、どれを選んでもWindowsが使え、もちろんゲームを楽しむことができます。
ただ、インテル製CPUとAMD製CPUには互換性がないことは知っておくべきです。PCで使われるCPUは、必要に応じて差し替えることでPCの処理能力を大幅にUPすることができます。
たとえば、インテルのCORE-iシリーズの中では最も廉価な“i3”プロセッサを使っていても、CPUを搭載するソケットの形式が同じでマザーボード上のBIOS(バイオス)が対応していれば、最上位である“i7”プロセッサに交換して使うことができます。マザーボードは、CPUを始めメモリやビデオカードなどを装着するスロットを備えた大きな基盤です。
右にあるファンはCPUの冷却ファン。ファンの下にCPUがある。このマザーボードは、メモリスロットが4本のタイプ。(黄色とオレンジのスロット)
CPUは時間の経過に応じて徐々に市場価格が下がるものですから、使いたいCPUが手頃な価格になってからCPUを載せ替えてPCを強化するユーザーは数多くいます。
しかし、今までインテルのCPUを使っていたマザーボードにAMDのCPUを装着することはできません。CPUを装着するソケットの形状が違うので、物理的に装着できないことは知っておきましょう。
おすすめはインテル製。最新の第6世代のものをチョイス!
現在流通しているPCでは、AMD製よりも圧倒的にインテル製のCPUが多く使われています。このため、特別な思い入れがないのであれば、ゲーミングPCにもインテル製のCPUを選ぶのが安全です。もちろん、インテル製であれば現在使っているマザーボードですべてのCPUが使えるというわけではありません。
しかし、数が多いインテルCPUとそれに対応したマザーボードを選んでおけば、将来的にハイグレードのCPUに差し替えて使える可能性が高くなります。オークションなどでも、AMD製よりもインテル製のCPUの方が圧倒的に数多く出品されています。
ゲーミングPCでは、どのようなゲームをプレイするかによって選ぶべきCPUが違ってきます。比較的処理が軽いマインクラフトなどのゲームであれば、エントリーモデルでもあるCORE-i3シリーズで十分です。
しかし、ファイナルファンタジーXIVに代表される“重い”ゲームを存分に楽しむには、少なくともCORE-i5、できればCORE-i7が必要でしょう。
インテルのCORE-iにはi3、i5、i7があり、それぞれの中でさらに動作クロックや内部構造などで細かな違いがあります。また、製造プロセスの違いによって“世代”があり、現時点で最新版のCORE-iシリーズは「第6世代」となっています。
注意したいのは、世代によって同じi-5シリーズやi-7シリーズでも性能が大きく異る点です。BTOでゲーミングPCをオーダーする場合は古いCPUが選択肢として表示されることはないと思われますが、古い世代のi-5プロセッサで“重い”とされていたプログラムが最新のi-3プロセッサで俊敏に動く場合もあります。
インターネットなどから情報を得る場合には、何世代のCPUに関する記事やレビューなのかに注意を払う必要があります。
ゲーミングPCでは、メモリ8GBを確保

PCのメモリは、プログラムの実行環境となるスペースとして使われます。このスペースが狭いと、Windowsは本来はメモリ上に置くべきデータやプログラムをHDDなどのドライブに置きます。
しかし、HDDはメモリに比べるとアクセスのスピードが非常に遅いので、PC全体の処理速度を落とすことになります。
最近のPCでは、4〜8GB程度のメモリを搭載するのが一般的です。ゲーミングPCに関しても、普通のゲームであれば8GBで十分と考えられます。
メモリは、マザーボード上のメモリスロットに装着されます。ここで知っておきたいのは、メモリの装着の仕方によってPCの動作を高速化できることがあるということです。
たとえば8GBのメモリを搭載する場合、8GBのメモリモジュールを1本使う方法と4GBのモジュールを2本使うやり方があります。もしマザーボードが“デュアルチャネル”のメモリアクセスに対応しているのであれば、8GBのメモリ1本よりも4GB×2本の方が高速にメモリアクセスができます。
メモリの搭載に関しては、将来的な拡張を視野にいれることも必要です。多くのマザーボードには4本程度のメモリスロットが用意されていますが、このスロット数以上にメモリを追加することはできません。
マザーボードによって搭載可能なメモリの最大容量が決まっていますが、将来の拡張のために空きスロットを確保しておくと安心です。
おすすめのストレージはSSD

ストレージは、PCの使用に必要な各種のソフトやデータを記録しておくパーツです。Windowsに代表されるOSはもちろん、PCにインストールされるアプリケーションや作成されたデータを格納するのに使われます。
何年か前までは、PCのストレージとしてはHDD(ハードディスクドライブ)を選ぶのが一般的でした。しかし、ここ何年かSSD(エスエスディ/ソリッドステートドライブ)という新しいストレージに注目が集まっています。
↑一般的な3.5インチHDD
SSDは、半導体メモリを使ってデータやプログラムなどを記録するストレージです。HDDのように機械的な可動部分がないので振動に強く、動作に多くの電力を必要としません。このため、HDDにに比べて熱を出しません。また、アクセスが非常に速いという大きな特徴を持っています。
一般的に、PCの処理能力は使われるCPUで決まると認識されています。しかし、実際にはCPUの能力が100%発揮されている時間はとても短時間です。また、CPU以外のパーツが処理をしているのをCPUが待っている時間もかなりあり、“ボトルネック”と呼ばれています。
たとえば、どんなにCPUが高性能でも、起動するソフトや処理するデータをストレージから読み込むのに時間がかかれば、PC全体としては俊敏な動作ができません。
昨今は、CPUやメモリアクセスのスピードがUPして、ストレージからの転送速度がボトルネックになるケースが増えています。これを解消するのがSSDです。
容量よりもスピードが重要
SSDは、一般的なHDDと同じSATAコネクタを備えたストレージです。このため、特に改造や設定の必要はなく、HDDの代わりとしてマザーボードに接続することができます。
ゲーミングPCでSSDを使う目的は、アクセススピードの高速化です。SSDは、HDDよりもずっと高速にデータを伝送できます。このため、PCの起動はもちろん、ゲームを含む各種のアプリケーションを使っている時にもPCをストレス無く使うことができます。
SSDに関しては、電源OFF状態からのPCの起動時間が短いことをアピールしているWebページがたくさんあります。もちろん、SSDにすればHDDよりも高速にPCを起動できます。しかし、SSDを採用するメリットは、起動時間の短縮よりも、起動してからのPCの動作がスピーディになることです。
PCは、通常Webブラウザやオフィスソフトを使っている際にも、頻繁にストレージにアクセスしてデータの読み出しや保存を行っています。SSDはHDDよりもここを高速化できるので、PC全体の使い勝手を向上させることが可能です。
SSDはHDDに比べると容量が少なめです。しかし、これは心配には及びません。PCににOSと一般的なアプリケーションをインストールするのに必要なストレージの容量は、50〜60GB程度です。これを考えると、250GB程度のSSDで十分なことが分かります。
最近では、より高速なアクセスが可能なタイプのSSDも注目されています。SATAインターフェイスではなくマザーボード上の拡張スロット(PCI-Express)に装着するタイプですが、今後は高速化が重視されるゲーミングPCではこのタイプが主流となると思われます。
【その他】ゲーミングPCのおすすめの選び方
PCを構成するパーツには、CPUやストレージといった主要パーツ以外にも、快適性や利便性をUPさせるものがたくさんあります。もし、BTOのメニューでこららを選択できるのであれば、積極的な検討をおすすめします。
静音性

PCの動作音は、意外と耳につくものです。PCが発する動作音のうち大きなものは、冷却ファンによるものです。ここに静音パーツを使うと、PCの使用環境をぐっと静かなものにできます。
PCの冷却ファンは、CPU、ビデオカード、電源、ケースのそれぞれに設置されています。ファンが発する騒音は“db”(デシベル)という単位で表記されます。
一般的に静かな図書館が40db、葉っぱのカサカサする音が20db、静かに息をしている状態が10dbとされていますが、PCの冷却ファン(単体)では、20db以下の製品を選ぶと静かなPCになります。
OS
ゲーミングPCでは、Windowsのどのバージョンを使うかも重要です。セキュリティ面では最新版のWindows10がおすすめですが、やや古めのゲームでは不具合が発生する可能性も否定できません。より多くのゲームを問題なく楽しむには、現状ではWindows10よりもWindows7を選ぶべきです。
Windows7はすでにメインストリームサポートが終了し、今後新しい機能が追加されることはありません。しかし、2020年の1月14まではセキュリティの更新に関するサポートは受けられます。また、Windows7を選んでおくと、2016年7月28日までであれば無償でWindows10へアップグレード可能です。
いずれのOSを選ぶにしろ、ゲームで使うのであれば64bit版を選ぶ必要があります。32bit版を選ぶと、PCにたくさんのメモリを搭載しても最大4GBまでしか認識されません。
6.予算別、ゲーミングPCのBTO
では、実際にBTOでゲーミングPCを組むシミュレーションをしてみましょう。
今回は、ゲーミングPCのBTOで有名な「マウスコンピューター」のWebサイトからBTOをしてみます。
マウスコンピューターには、ゲーミングPCとして「G-Tune」というブランドがあります。今回は、この中から「LITTLEGEAR i310 シリーズ」を選び、これをベースにカスタマイズを加えていきます。
LITTLEGEAR i310BA2の基本スペック
| パーツ名 | スペック |
|---|---|
| OS | Windows 10 Home 64ビット |
| CPU | インテル Core i3-6100 プロセッサー (2コア/3.70GHz3MB スマートキャッシュ/HT対応) |
| グラフィックス | GeForce GTX 750(1GB) |
| メモリ | 4GB PC3-12800 (4GB×1) |
| ハードディスク | 500GB SerialATAIII 7200rpm |
| チップセット | インテル H110 Express |
| 電源 | 500W 【80PLUS SILVER】 |
| 価格 | 6万9,800円(税別・送料別) |
コースは、予算別に3つ。それぞれのコースで最善と思われる構成を目指します。
梅コース:賢い選択のお手軽コース
基本となるベースモデルでも、そこそこのゲームは楽しめそうです。しかし、メモリが4GBなのがちょっと不安です。そこで、4GBのモジュールを1本追加して合計8GBに増強します。4GB×2本となり、メモリアクセスはデュアルチャネルとなります。メモリ追加の費用は490円です。
| パーツ名 | スペック |
|---|---|
| OS | Windows 10 Home 64ビット |
| CPU | インテル Core i3-6100 プロセッサー (2コア/3.70GHz3MB スマートキャッシュ/HT対応) |
| グラフィックス | GeForce GTX 750(1GB) |
| メモリ | 4GB PC3-12800 (4GB×2) |
| ハードディスク | 500GB SerialATAIII 7200rpm |
| チップセット | インテル H110 Express |
| 電源 | 500W 【80PLUS SILVER】 |
| 価格 | 7万4,700円(税別・送料別) |
竹コース:ポイントを押さえた快適マシン
ベースモデルはHDD搭載ですが、これをSSDに変更します。これによって、PCの起動からアプリの実行中まで、あらゆる場面でPCの動作がスムーズになります。SSDの容量は、少し余裕をみて240GBを選びました。価格は1万1,900円です。
残念ながら、このベースモデルではHDD無しの構成は選べないようです。SSDを起動ドライブとし、標準で付属するHDDはデータドライブとして活用するのが得策です。
この時点での合計額は8万6,600円となります。
もし、あと1万円の予算があれば、CPUのグレードアップが可能です。インテル Core i5プロセッサへの交換で、9,900円となります。
| パーツ名 | スペック |
|---|---|
| OS | Windows 10 Home 64ビット |
| CPU | インテル Core i5-6400 プロセッサー (4コア/2.70GHz/TB時最大3.30GHz/6MBキャッシュ) |
| グラフィックス | GeForce GTX 750(1GB) |
| メモリ | 4GB PC3-12800 (4GB×2) |
| ハードディスク | 500GB SerialATAIII 7200rpm |
| SSD | 240GB SSD (6Gb/s対応) |
| チップセット | インテル H110 Express |
| 電源 | 500W 【80PLUS SILVER】 |
| 価格 | 9万6,500円(税別・送料別) |
松コース:予算無制限、最強マシン
このベースでは、CPUはCore-i5、メモリも8GBまでしか搭載できないようです。また、グラフィックカードも変更できないので、さらなる処理能力を求めるのであれば、違うベースを利用する必要があります。
そこで、ベースモデルを「LITTLEGEAR i310GA1」に変更します。
LITTLEGEAR i310GA1の基本スペック
| パーツ名 | スペック |
|---|---|
| OS | Windows 10 Home 64ビット |
| CPU | インテル Core i7-6700K プロセッサー (4コア/4.00GHz/TB時最大4.20GHz/8MB スマートキャッシュ/HT対応) |
| グラフィックス | GeForce GTX TITAN X(12GB) |
| メモリ | 16GB PC3-12800 (8GB×2/デュアルチャネル) |
| M.2 SSD | 256GB Samsung SM951 シリーズ M.2規格 |
| ハードディスク | 2TB SerialATAIII 7200rpm |
| チップセット | インテル H110 Express |
| 電源 | 700W 【80PLUS GOLD】 |
| 価格 | 26万4,800円(税別・送料別) |
このベースモデルでは、256GBの高速SSDが搭載されており、またCPUもi7が使われているなど、処理速度にはまったく不安がありません。ビデオ関連でもトップランクのGPUが使われているので、どんなゲームでも快適にプレイできるでしょう。
ただ、このベースには光学ドライブが搭載されていません。もし、市販のパッケージゲームをDVDやブルーレイディスクでインストールしたいなら、光学ドライブを搭載しておく必要があります。
光学ドライブの追加は、5900円です。残念ながら今回利用しているBTOのメニューにはブルーレイドライブの設定がありませんでした。もしブルーレイの映画などを楽しみたいのであれば、パソコンショップなどで別途用意する必要があります。
| パーツ名 | スペック |
|---|---|
| OS | Windows 10 Home 64ビット |
| CPU | インテル Core i7-6700K プロセッサー (4コア/4.00GHz/TB時最大4.20GHz/8MB スマートキャッシュ/HT対応) |
| グラフィックス | GeForce GTX TITAN X(12GB) |
| メモリ | 16GB PC3-12800 (8GB×2/デュアルチャネル) |
| M.2 SSD | 256GB Samsung SM951 シリーズ M.2規格 |
| ハードディスク | 2TB SerialATAIII 7200rpm |
| スロットイン | DVDスーパーマルチドライブ |
| チップセット | インテル H110 Express |
| 電源 | 700W 【80PLUS GOLD】 |
| 価格 | 27万7,000円(税別・送料別) |
おすすめのゲーミングPCを安く買えるタイミングは?
PCというのは、最新のパーツが登場した直後が一番価格が高く、その後は基本的に価格が下がってくるものです。また、1年のうちでも安く買える時期も存在します。これらを上手に利用すると、出費を抑えつつ、処理能力が高いPCを手に入れられることになります。
PCが安く買える時期には次のようなものがあります。
ボーナス時期
夏と冬のボーナス時期は、年間を通して最大のPC購入チャンスです。BTOサービスを手掛けるショップでも、この時期だけの特別プライスを設定する場合があります。情報はWebページやメーリングマガジンなどで告知されますから、チェックを怠らないようにしましょう。
年度終わり/年度初め
3月に入ってからとゴールデンウィークあたりまでも、PC関連のセールが多い時期です。特に春前は、メーカーが新製品を投入する時期でもあります。それに合わせてパーツの安売りセールなどが開催されることが多いので、メモリの増強やビデオカードの更新などで恩恵を受けられる期待があります。
クリスマス時期
正月休みを前にして、休み中にPCの改造を行う人向けにパーツが放出されるセールがあります。ボーナス時期でもありPCショップ全体に活気が溢れる反面、人気商品は売り切れになったりもするので注意が必要です。
決算前:ショップやメーカーごとに時期は異なりますが、年に1度の決算前は在庫処分セールが行われるのが普通です。この時期は、最新の製品よりも、旧モデルがお買い得になります。
新製品発売時期
最新のCPUやGPUの販売開始前は、旧製品の価格が大幅に下がります。これを知っていると、パーツの購入後に価格が一気に下がって悔しい思いをすることが避けられます。CPUやGPUなどの新製品がいつ市場に投入されるかは、定期的に開催されるPC関連の展示会やニュースサイトなどから情報を入手できます。
ゲーミングノートという、新しい選択肢
ゲーミングPCと聞くとデスクトップ型を想像しがちです。しかし、最近はノート型のゲーミングPCも登場しています。もちろん、BTOでのカスタマイズも可能です。
ゲーミングノートのメリット/デメリット
ノート型のゲーミングPCの最大の利点は、場所を取らないということでしょう。最近は15インチや17インチの大型ディスプレイを備えフルハイビジョンに対応したノートモデルも一般化しているので、デスクトップ型のゲーミングPCとさほど変わらないゲーム環境でゲームを楽しむことも可能です。
一方、ノート型のゲーミングPCは、パーツの交換や増強がやりにくいという大きな弱点を抱えています。たとえば、ゲームの臨場感を大きく左右するビデオカードは、ノート型のゲーミングPCではアップグレードできないのが普通です。また、複数のストレージを本体内に設置することもできません。
ゲーミングノートをBTOで組むなら
もし設置場所の問題でゲーミングノートを選ぶのであれば、BTOを利用する際、その時点で最高のCPUやGPUを選ぶのが得策です。
ゲーミングPCでも、メモリやストレージなどはユーザーが比較的簡単に増強や交換ができます。しかし、ノートPCのの場合、CPUやGPUの交換は困難です。BTOでパーツを選ぶ際に最高スペックのCPUやGPUを選んでおけば、それだけ長い期間PCを利用できることになります。
ゲーミングPCおすすめショップのご紹介
ゲーミングPCのBTOは、いろいろなPCショップやメーカーが行っています。それぞれに特徴がありますが、今回は初心者でも迷わず使える2つを紹介します。
マウスコンピューター

マウスコンピューターは、BTOで業績を伸ばすPCメーカーです。ゲーミングPCに特化した「G-Tune」というブランドがあるので、PCゲームの愛好者には良く知られています。私も愛用しています。
マウスコンピューターのBTOは、Web上でベースモデルを選び、それに対して必要なカスタマイズを行うスタイルです。
ベースモデルは何種類か用意されており、それぞれが完全に機能します。このため、PCの各パーツに詳しくなくても予算に応じてゲーミングPCが選べます。
また、パーツを選ぶ際にはチャットで相談することができますから、不明点をその場で教えてもらうことも可能です。数は少ないですが、ダイレクトショップもありますから、近くに店舗がある場合はケースのデザインなど現物を確認してからBTOをすることも可能です。
G-Tuneでは、ゲーム別に推奨スペックのモデルもラインナップしています。「モンスターハンターフロンティアG」や「ファイナルファンタジー」などの人気ゲームを快適に楽しめるスペックを備えたモデルが用意されているので、PCのスペックに詳しくなくても快適なゲーム環境が簡単に手に入れられます。
ドスパラ
ドスパラは、かつてのDOS/Vブームの頃から日本の自作PCを支えてきたPCショップです。歴史が長い分扱うパーツの種類も多く、また日本全国に多数の実店舗があるので必要なパーツをすぐに入手することができます。ちなみに、PC関連の中古品を扱うじゃんぱらは、発足当時はドスパラを運営するサードウェーブの関連会社でした。
ドスパラでは、「GALLERIA(ガレリア) ![]() 」というブランドでゲーミングPCを展開しています。ガレリアでは、ゲームごとに推奨スペックを満たしたモデルが用意されているので、誰でも簡単に間違いのないゲーミングPCを手に入れることができます。
」というブランドでゲーミングPCを展開しています。ガレリアでは、ゲームごとに推奨スペックを満たしたモデルが用意されているので、誰でも簡単に間違いのないゲーミングPCを手に入れることができます。
ガレリアの特徴は、比較的落ち着いたデザインのケースでシリーズを展開している点です。また、ゲーム別の他に予算別、GPU別、CPU別など、いろいろな切り口からモデルが選べるようにもなっています。パーツを指定してBTOできるようになっているので、憧れのパーツを使ったゲーミングPCを組みたいマニアに向いています。
この他、HDDのパーティション指定など、より自分好みの内容でPCをオーダーできるようにもなっています。
ゲーミングPCの選び方まとめ
ゲーミングPCのBTOは、サービスを展開するショップによって多少の違いがあります。しかし、多くのBTOサービスでは、まったくPCについての知識や経験がなくても、ちゃんとゲームが楽しめるよう、推奨スペックを備えたPCが用意されています。
もし、PCのパーツについてこだわりや憧れがあるのであれば、その推奨PCをベースに自分好みの変更を加えられるのがBTOの大きなメリットです。
グラフィックが美しく細密になって、ゲームがPCに要求するスペックは年々高くなっています。これに対応するサービスとして、BTOはとても便利なものです。
もし、最新のゲームを存分に楽しみたいのであれば、ぜひゲーミングPCのBTOにチャレンジしてみてください。各ショップのBTOページでは、パーツを変更するたびに、リアルタイムでPCの価格が変わっていきます。また、各パーツの説明が表示されるWebページも多数あります。
これに慣れると、どのパーツがいくら位でどんな機能があるのかが理解できるようになります。この知識は、自分のPCを機能強化したり、新しいPCを購入するときに大きな助けとなります。
今回は実際にBTOマシンで長年ゲームを楽しんでいる筆者自身が、はじめての方でもゲーミングPCを正しく選ぶことができるように、必要な知識だけをわかりやすく解説させていただきました。
これからの時代、次元を超えた高繊細な映像のゲームが続々と発売され、ゲームを趣味とする人が今後ますます増えていくことでしょう。
こちらの記事をお読みになられた方はぜひ自分のBTOマシンを手に入れて、楽しいゲーミングライフを満喫して欲しいものです。
筆者:玄人





