オンラインゲームなどを快適にプレイするためのゲーミングPCの選び方を初心者の方にもわかりやすくご紹介!
メモリーの交換(増設)方法
メモリ【自作パソコンパーツ】
メモリーの交換(増設)方法
こちらのページでは、CPUの作業机であるメモリーの交換・増設方法をご紹介いたします!
私はphotoshop・ドロー系ソフト・ホームページ作成ソフト・動画編集・3Dなど重〜いソフトを組み合わせて使うことがよくありますので、現在積んでいる1GBではストレスを感じることがあります。
ですので、今回は一気に2GB×2枚に交換して合計4GBにしたいと思います!
パソコンが遅さに悩んでる方や重いソフトを使われている方にはオススメです!こんなカンタンな作業でもお店に頼むと何千円もとられちゃうんですよね(^^;)
まずPCケースを開けるとこんな感じにメモリーがささっていますね。今回は交換ですので、まずこれを2枚とも取り外します。
ここに注目してください!
この白いものでメモリーをロックしています。上下についていますので2つ同時に指で押すと...
こんな風になりますね。
もうメモリのロックははずれているので抜きます。
取り外したメモリです。CFDの512MB×2枚です。右写真のようにきちんと保管しておきましょう!字は汚いです(笑)
で、これが新しく取り付けるA−DATAのメモリです。
スペックは下記です。
【容量:1枚あたり2GB・合計4GB 規格:DDR2 PC6400(DDR2-800) モジュール:240pin DIMM 速度(動作クロック):800MHz データ転送速度:6400MB/秒 備考:Unbuffered-DIMM・Non-ECC・CL5 】
通販で8625円で購入しました。
お店にも見に行ったのですが、通販が一番安かったです(^^;)現在、メモリ価格が下落しているので買い時ですね!
デュアル対応メモリなので、ロット番号が同じです。
ロット番号が違うと同じ種類のメモリでも足並みを揃えてくれないことがあるらしいのですが、別に多少違うくても大丈夫なことが多いです。
ヒートシンクがついていてカッコいいですね!
ぶっちゃけた話、ヒートシンクがあってもなくてもそんなに冷却効果は変わらないと思います。
右写真のように取ってしまってもかまいません。でもカッコいいんでつけときます(^^)
メモリスロットです。
私のはメモリをデュアルとして使う場合は黄色同士か黒同士で取り付けます。だいたいこの取り付け方が多いですが、一応マザーボードの説明書で確認しておきましょう!
ちなみにデュアル(デュアルチャンネル)というのはカンタンに言うと、2枚のメモリーを1枚のメモリーとして扱い転送速度を上げるということです。
取り付けていきます!ホコリがたまっていたら取り除いておいてください!
まずこんな風に元にささっていた場所におきます。まだ差込みません!置くだけです。この時一応メモリの切り欠きがあっているか確認します。
そしたらこんな風にメモリの両端に力をいれてグッと差込ます。けっこう力がいることもありますので、体重を乗せる感じで。
そうすると勝手にロックがかかってくれます。きちんと差し込まれていないとロックが甘かったりします。
きちんと差し込めましたか?
もしきちんと差し込めていないままパソコンを起動させる、ビーっとビープ音が鳴って起動しません。
そしたら2枚とも取り付けます!お〜カッコいいですね〜!ヒートシンクもなかなかGood!です(^^)
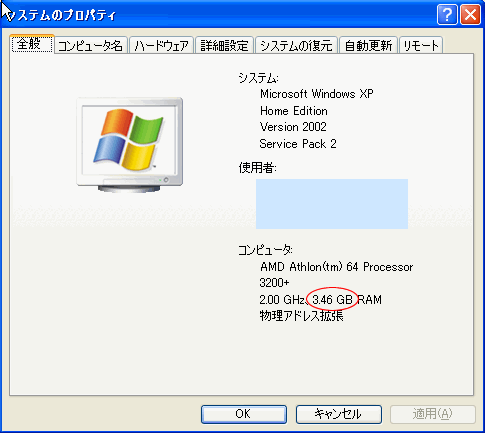
きちんと容量が1GBから4GBへなっているか確認します。
デスクトップ上のマイコンピュータ(右クリック)→プロパティで確認できます。赤丸のところをみてくださいね。私のは3.46GBとなっています。あれ?っとお思いになった方もおられると思いますが、
私のOSはWindows Home Editionなので32bitOSです。32bitOSの場合は3GB前後の認識となるので正常です!64bitOSに入れ替えれば、きちんと4GB認識してくれます。
以上で終了です!お疲れ様でした〜m(_ _)m
<感想>
今回1GBから一気に4GB(正しくは3.46GB)へメモリ容量UPさせたわけですが、さすがに体感できるほどスイスイ動きますね!たくさんのソフトを併用しているときなど顕著に違いが現れます。
なかなか満足です(^^)!
![]()
├ メモリーとは
├ メモリーのしくみ・構造
├ メモリー表記(スペック)の読み方
├ メモリーの種類
├ 信頼できるメモリメーカー
├ メモリーの交換(増設)方法
├ メモリー不足の見分け方
├ デュアルチャンネルとトリプルチャンネル
└ メモリの進化と高速化


