オンラインゲームなどを快適にプレイするためのゲーミングPCの選び方を初心者の方にもわかりやすくご紹介!
ビデオカードの取り付け方法
ビデオカード(グラフィックカード)【自作パソコンパーツ】
ビデオカードの取り付け方法
ビデオカード(グラフィックカード)は、マザーボードに内蔵されている(オンボードといいます)ものだと、とても貧弱な性能しかありません。最低限画面を映す性能しかないといってもいいでしょう(^^;)
オンボードでVGA機能(ビデオカード機能)がついている場合、ビデオカードを別に取り付ける必要がないので低価格にはなります。しかし、綺麗な映像で3Dゲームをする場合や映画を高画質で見たい場合は、必ず別途ビデオカードを取り付ける必要があります。
そうしないと画面が途中で何度も止まったりして、かなり不快です(^^;)こちらのページでは、そんなビデオカードの取り付け方法を、ご紹介いたします(^^)

今回取り付けるビデオカードはこれ!「玄人志向 GeForce9800GT」です! 少し前の製品なので、9000円くらいで購入しました!性能は最新のものに比べると、そこそこといったレベルでしょうか!? ですがほとんどの3Dゲームはできるレベルはあります。

箱の中身はこんな感じ。ビデオカード本体+ドライバCD+説明書+HDMI接続をする場合のケーブル2本です!
HDMI接続をする場合のケーブル2本とありますが、HDMIケーブルでパソコン本体とテレビをつなぐと、テレビをパソコンのモニターとして使うことができます。最近のテレビにはHDMI端子がついています。
HDMIケーブルは1本のケーブルで映像と音声を送受信するため、ビデオカードとマザーボードの間で、映像用・音声用の2本のケーブルを接続する必要があります。2本あるのはそのためです。
私の場合テレビとパソコンを接続しないので、この2本のケーブルは使いません。 これ以上パソコンの中身をごちゃごちゃさせたくないので(笑)

GPUの発熱が大きいので、大きなファンがついています。

PCIエクスプレスX16です。

出力端子は、左からHDMI→アナログVGA端子→DVIとなります。

ビデオカードをマザーボードに取り付けていきますが、まずはPCケースを開けます。


マザーボードの黄色で囲ったところが、PCIエクスプレスX16のスロットです。一番横に長いスロットです。ここにビデオカードのバス(右写真)を差し込みます。

差し込む前に、PCケースのスロットカバーを取り外しておきます。ここからビデオカードの出力端子が顔を出します。

ビデオカードを差し込んだら、両端をグッと押し込みます。それほど力いっぱい押し込まなくても差し込めるはずです。


最後にねじ止めして完了です!

PCケースの裏はこんな感じにビデオカードの出力端子が顔を出します!
次にドライバのインストールを行いますが、電源を入れると普通にWindowsが立ち上がると思います。しかしこれはOS付属の汎用ビデオドライバでOSを立ち上げている状態なので、ビデオカード本来の力を発揮させるには、最新のビデオカードドライバをインストールしてあげる必要があります。

ビデオカードに付属してきたドライバCDです。これをCDドライブに挿入します。※ ビデオカードメーカーのホームページから、ドライバをダウンロードしてもできます。
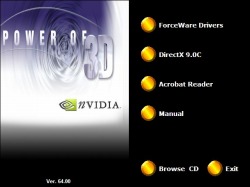
このような画面が立ち上がりますが、 「ForceWare Drivers」をクリック!
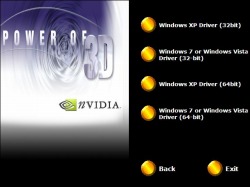
私のパソコンのOSはXPなので、「Windows XP Driver (32bit)」をクリック! これより先は簡単なので、普通に進んでいけばドライバのインストールが完了します!
<注意点>
ファンつきのビデオカードの場合、2スロット分占領してしまうことがあるため、購入前に他のパーツと干渉しないか注意しましょう!またファンがついている場合、コード類を巻き込まないように注意しましょう!
今回の私のビデオカードは補助電源が必要ないタイプでしたが、補助電源の差込口がビデオカードについている場合は、必ず差し込む必要があります。そうしないとうまく動作しません。
ビデオカードを取り付けたら、ためしにベンチマークをとってみてください! (詳しくはこちら→ベンチマークをとってみよう!) 今までオンボードだった時と比べて、格段に性能が上がっていることでしょう(^^)
ちなみに私の場合、オンボードではスコア929でしたが、ビデオカードをつけた後測定してみると、なんと9410まで跳ね上がりました! いかにオンボードが貧弱かわかりますね(^^;)
ページのトップへ
![]()
├ ビデオカードとは
├ ビデオカード表記(スペック)の読み方
├ ビデオカードスロットとバス
├ ビデオカード出力ポート解説
├ ビデオカードの取り付け方法
├ ベンチマークをとってみよう!
├ オンボード機能を無効にする方法
└ ファンを取り外してGPUを見てみた


