OSをインストールする
こちらのページでは、OSをインストール方法について、
わかりやすくご紹介しております(^v^)
 |
最後の行程であるOSのインストールに入っていきます!このカテゴリで、やっとパソコンを使えるまでになりますので、長丁場ですが、がんばっていきましょう!
今回は、Windows XP Professionalをインストールしたいと思います。OSの種類によって若干内容は違ってきますが、画面の指示通りに進めていけば大丈夫です。 |
 |
OSのインストールCDを入れます。 |
 |
するとこのような青い画面になります。 |
 |
「Enter」キーを押して、WindowsXPのセットアップを開始します。 |
 |
ライセンスに同意します。 |
 |
日本語キーボードですので、「半角/全角」キーを押します。 |
 |
「Y」でYesです。 |
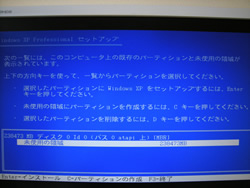 |
選択したパーティションに・・・という画面になります。
パーティションは、1つのハードディスクをいくつかに区切って使うことができますが、意味のわからない方は「Enter」を押しましょう! |
 |
NTFSファイルシステムを使用して・・・とありますが、(クイック)と書いていない方を選択します。 |
 |
ハードディスクのフォーマットをはじめます。フォーマットとは初期化のことですので、ハードディスク内のデータを全部消去して、もっともクリーンな状態にします。 |
 |
けっこう時間がかかりますが、気長に待ちましょう! |
 |
自動的にこのような画面に切り替わります。まだ待ちます。 |
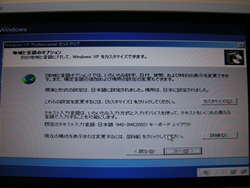 |
地域と言語のオプション画面が表示されます。 日本語、日本に設定されていることを確認して[次へ]をクリック! |
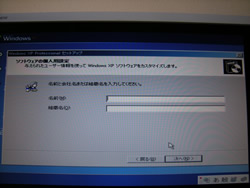 |
ソフトウェアの個人用設定画面です。本名を入れてもいいですが、安全のため私はニックネームを入れています。 |
 |
プロダクトキーの入力画面です。 箱や付属のシールに書いてあります。 1文字でも間違えると次へいけないので、慎重に入力して[次へ]をクリック! |
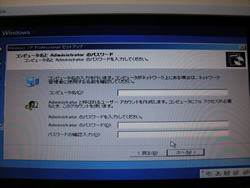 |
コンピュータ名の入力画面です。 これも好きな名前を入力しましょう!
下にAdministratorのパスワードを入力します。後々必要になることがあるので、忘れないようにきちんと覚えておきます。
入力して[次へ]をクリック! |
 |
日付と時刻の設定画面です。 タイムゾーンがご自分の住んでいる地域となっているか確認して、[次へ]をクリック! |
 |
またこの画面になります。しばらく待ちます。 |
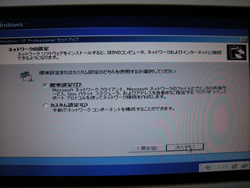 |
ネットワークの設定画面が表示されます。標準設定にチェックが入っているかどうか確認して、[次へ]をクリック! |
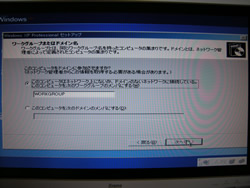 |
ワークグループまたはドメイン名の設定画面です。
これは、会社などで何台ものパソコンを繋げているときに意味のあるものですが、私の場合個人使用なので、特に何もさわらず[次へ]をクリック! |
 |
またこの画面になりました。もうしばらく待ちます。 |
 |
Microsoft Windowsへようこそという画面になりました。[次へ]をクリック! |
 |
コンピューターを保護してくださいという画面です。
自動的に・・・をチェックして[次へ]をクリック! |
 |
設定が完了しましたと表示されます。これで必要な設定項目はすべて完了しました! |
 |
ようこそというWindowsおなじみの画面になりましたね!
これで、自作パソコンが1台できあがりました!
後は、ご自分の好きなようにパソコンをお使いください!お疲れ様でした(^V^) |
ここまでで何のトラブルもなければ大成功です!しかし自作パソコンにトラブルはつきものです...。次のページでは、よくあるトラブルとその解決法をまとめてみました!
![]()
![]()
<ページの一番上へ>



